Jamf Connect Konfigurationsprofile in Jamf Pro
Mit Jamf Pro können Sie in einem Konfigurationsprofil für Computer die Payload „Anwendungsspezifische und benutzerdefinierte Einstellungen“ mit Einstellungen für Jamf Connect konfigurieren. Mit dieser Payload können Sie Jamf Connect Einstellungen auswählen, automatisch eine PLIST-Datei generieren und den Anwendungsbereich konfigurieren.
Je nachdem, welche Komponenten von Jamf Connect Sie verwenden möchten, müssen Sie Einstellungen für die folgenden Jamf Anwendungsdomänen konfigurieren:
-
com.jamf.connect – umfasst alle Einstellungen für die Jamf Connect Menüleisten-App
-
com.jamf.connect.login – umfasst alle Einstellungen für das Jamf Connect Anmeldefenster
Beachten Sie beim Konfigurieren von Jamf Connect Folgendes:
-
Sie können mehrere Payloads vom Typ „Anwendungsspezifische und benutzerdefinierte Einstellungen“ in einem einzelnen Konfigurationsprofil konfigurieren. Dies ermöglicht Ihnen die Konfiguration mehrerer Einstellungsdomänen in einem einzelnen Konfigurationsprofil.
-
Sie können Ihre Jamf Connect Einstellungen in mehrere Konfigurationsprofile aufteilen, die in dieselben Einstellungsdomänen geschrieben werden. So können Sie einfach einen Teil der Jamf Connect Einstellungen hinzufügen oder entfernen (z. B. Einstellungen nur für die Registrierung).
Bewährte Vorgehensweise: Konfigurieren von Einstellungen nur für die Registrierung in Jamf Connect
Bewährte Vorgehensweisen behandeln typische Szenarien; es kann jedoch sein, dass die folgenden Empfehlungen nicht zu Ihrer Umgebung passen.
Wenn Sie vorhaben, Jamf Connect Einstellungen zu konfigurieren, die nur während der Registrierung verwendet werden sollen, können Sie ein separates Konfigurationsprofil für diese Einstellungen erstellen. Typische Einstellungen umfassen Folgendes:
-
Einstellungen für Nutzungsbedingungen
-
Skript für „Notify“-Bildschirm
-
authchanger Befehlszeilenargumente, mit denen der „Notify“-Bildschirm aktiviert wird
Erstellen Sie ein Konfigurationsprofil, das die folgenden Payloads vom Typ „Anwendungsspezifische und benutzerdefinierte Einstellungen“ enthält:
-
Konfigurieren Sie die Einstellungsdomäne „com.jamf.connect.login“ mit Einstellungen nur für die Registrierung.
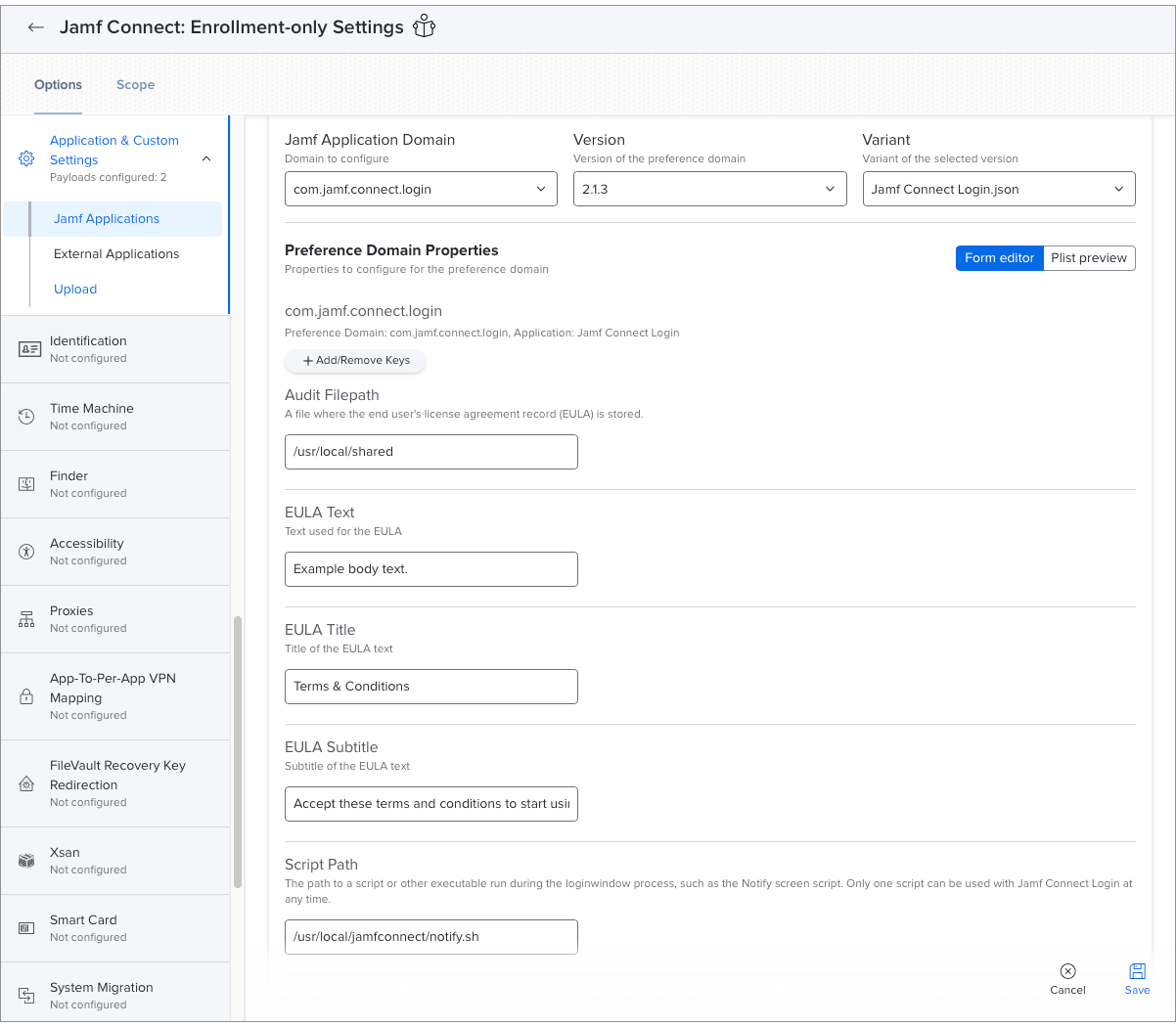
-
(Optional) Wenn Ihre Organisation den „Notify“-Bildschirm verwendet, konfigurieren Sie die Einstellungsdomäne „com.jamf.connect.authchanger“, um den „Notify“-Bildschirm nach der Installation von Jamf Connect zu aktivieren.
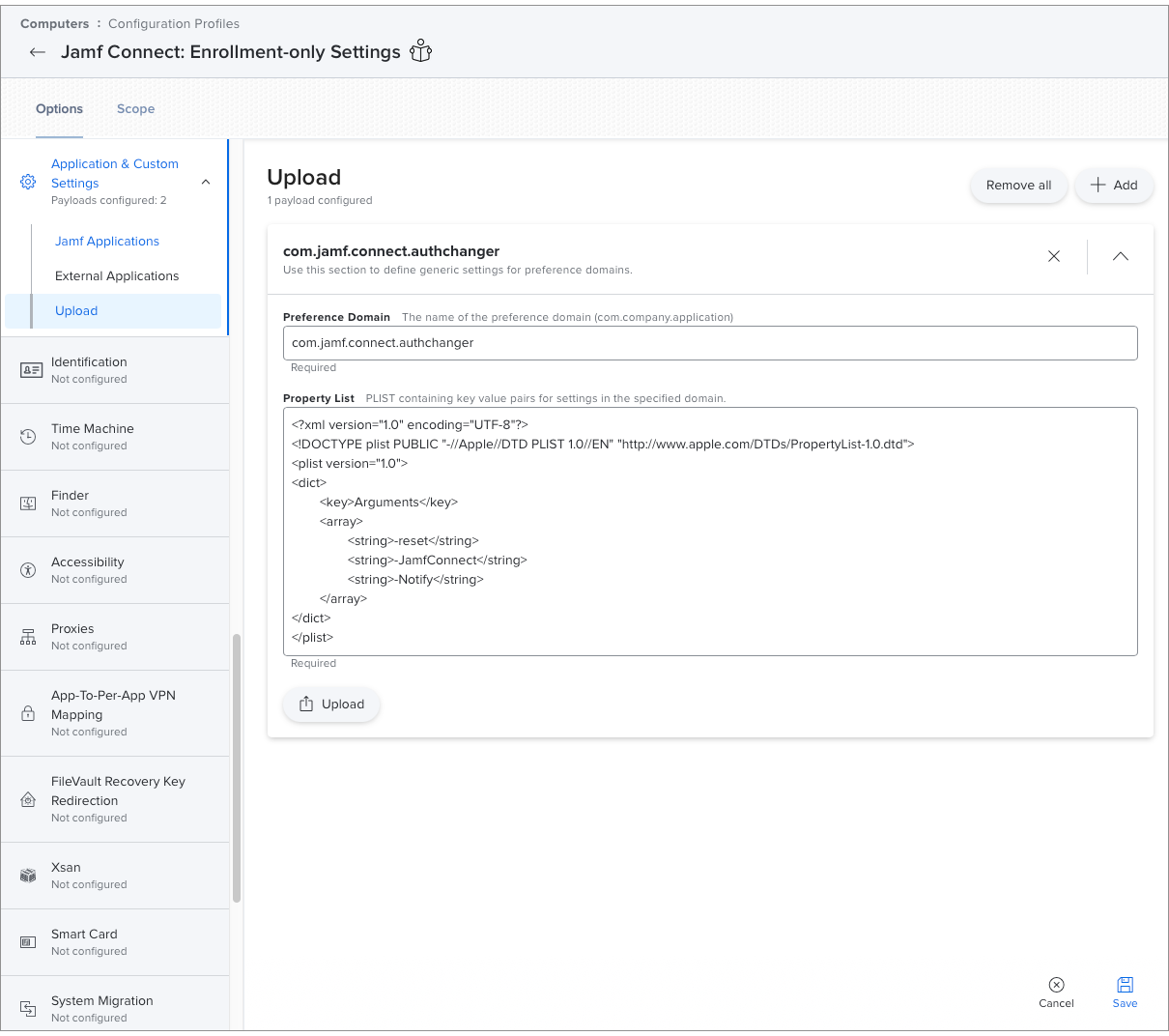
Nachdem die Registrierung abgeschlossen ist, können Sie Computer aus dem Anwendungsbereich des Konfigurationsprofils entfernen, um sicherzustellen, dass der Bildschirm „Nutzungsbedingungen“ und der „Notify“-Bildschirm nur einmal angezeigt werden.
Konfigurieren von Jamf Connect in Jamf Pro
Sie müssen Jamf Connect Einstellungen für jede Komponente von Jamf Connect (Anmeldefenster und Menüleisten-App) konfigurieren, die Sie in Ihrer Organisation verwenden möchten.
Anforderungen
-
Integration mit einem cloudbasierten Identitätsdienst
Weitere Informationen finden Sie im Abschnitt Identitätsdienst-Integrationen im Jamf Connect Leitfaden für Administratoren. -
Kenntnis der minimalen Authentifizierungseinstellungen Ihres Identitätsdiensts
Weitere Informationen finden Sie im Abschnitt Authentifizierungseinstellungen im Jamf Connect Leitfaden für Administratoren.
Verfahren
-
Klicken Sie in Jamf Pro oben auf der Seite auf Computer.
-
Klicken Sie auf Konfigurationsprofile.
-
Klicken Sie auf Neu.
-
Konfigurieren Sie mithilfe der Payload „Allgemein“ die Grundeinstellungen, wie z. B. die Verteilungsmethode und die Ebene, auf der das Profil angewendet werden soll. Es werden nur die Payloads und Einstellungen angezeigt, die für die ausgewählte Anwendungsebene des Profils verfügbar sind. Wenn das Profil während der Registrierung über eine PreStage-Registrierung verteilt werden soll, müssen Sie ein Konfigurationsprofil auf Computerebene erstellen.
-
Verwenden Sie die Payload „Anwendungsspezifische und benutzerdefinierte Einstellungen“, um Jamf Programme zu konfigurieren.
-
Klicken Sie auf Hinzufügen.
-
Wählen Sie im Einblendmenü Jamf Programmdomäne die Option „com.jamf.connect.login“ aus.
-
Wählen Sie eine Version der Einstellungsdomäne aus, die Sie konfigurieren möchten. Hierfür empfiehlt sich die neueste Version.
-
Wählen Sie im Einblendmenü Variante die Option „Jamf Connect Login.json“ aus. Die Einstellungen der Jamf Connect Einstellungsdomäne werden angezeigt.
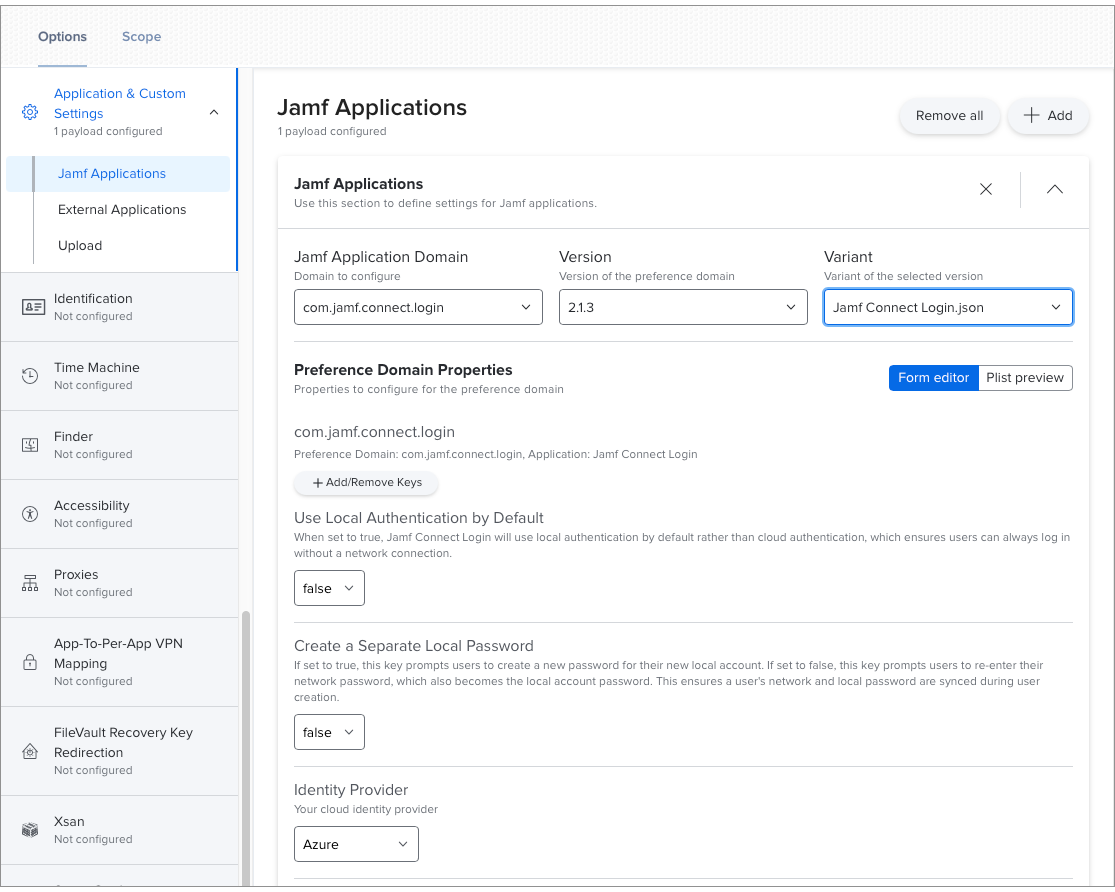
-
Konfigurieren Sie die Jamf Connect Einstellungen. Welche Einstellungen erforderlich sind, erfahren Sie im Abschnitt Authentifizierungseinstellungen im Jamf Connect Leitfaden für Administratoren.
-
(Optional) Wenn Sie vorhaben, die Jamf Connect Menüleisten-App in Ihrer Organisation zu verwenden, klicken Sie auf Hinzufügen, um Einstellungen für die Einstellungsdomäne der Jamf Connect Menüleisten-App (com.jamf.connect) zu konfigurieren.
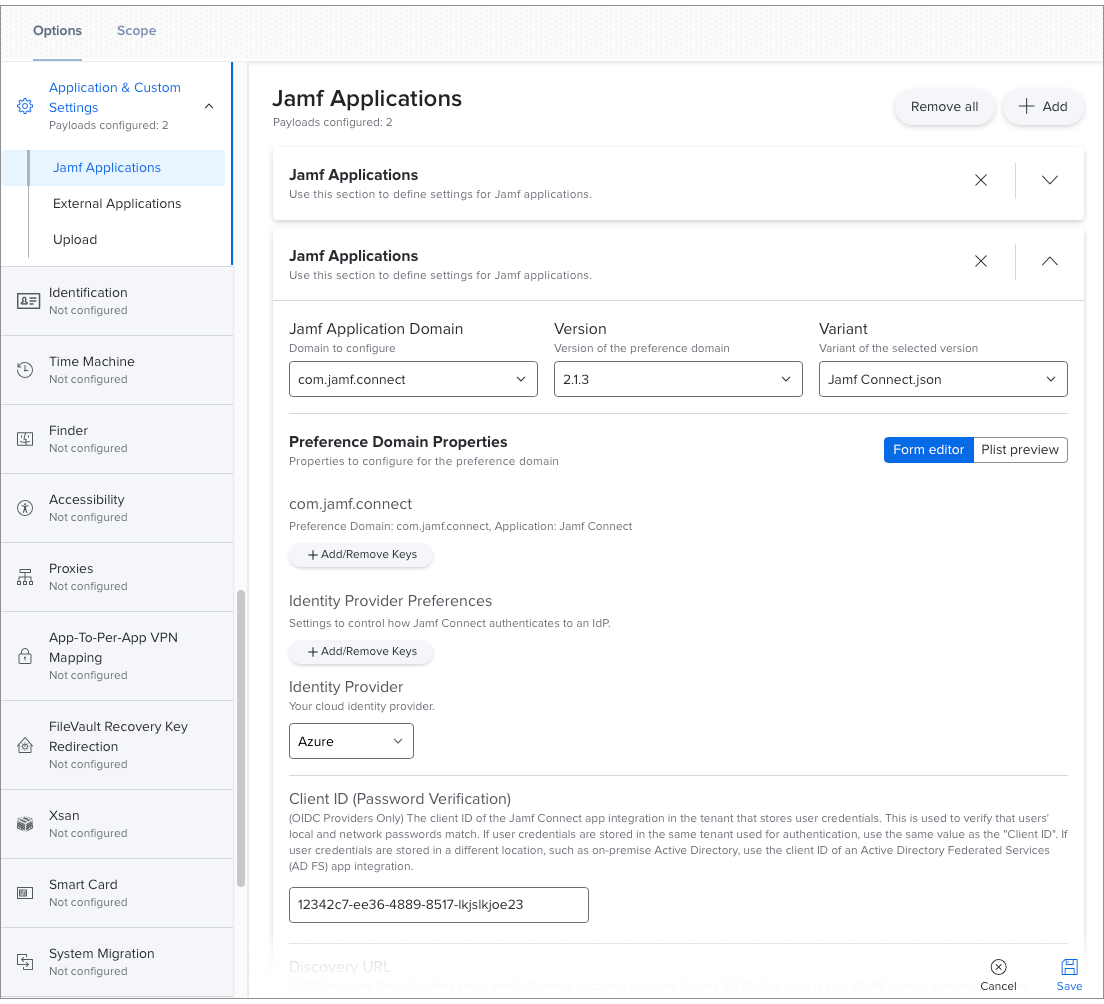
-
Klicken Sie auf den Tab Bereich und konfigurieren Sie den Anwendungsbereich des Profils.
Hinweis: Stellen Sie sicher, dass der Anwendungsbereich des Profils die Computer enthält, die sich im Bereich der PreStage-Registrierung befinden. Weitere Informationen zur Verteilung von Konfigurationsprofilen während der Registrierung finden Sie im Abschnitt PreStage-Registrierungen für Computer im Jamf Pro Leitfaden für Administratoren.
-
Klicken Sie auf Speichern.
Ihre Konfigurationsprofile werden an die Zielcomputer verteilt, wenn diese bei Jamf Pro einchecken.
Weiterführende Informationen
Weiterführende Informationen finden Sie in den folgenden Abschnitten im Jamf Connect Leitfaden für Administratoren:
-
Authentifizierungseinstellungen
Hier erfahren Sie mehr über spezifische Authentifizierungseinstellungen für Ihren cloudbasierten Identitätsdienst. -
Hier erfahren Sie, wie Sie das Befehlszeilentool authchanger verwenden und Konfigurationsprofile erstellen, die Argumente zur Ausführung übergeben.
-
Hinweise zu Einstellungsschlüsseln
Hier erfahren Sie mehr über alle konfigurierbaren Einstellungen in Jamf Connect.